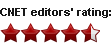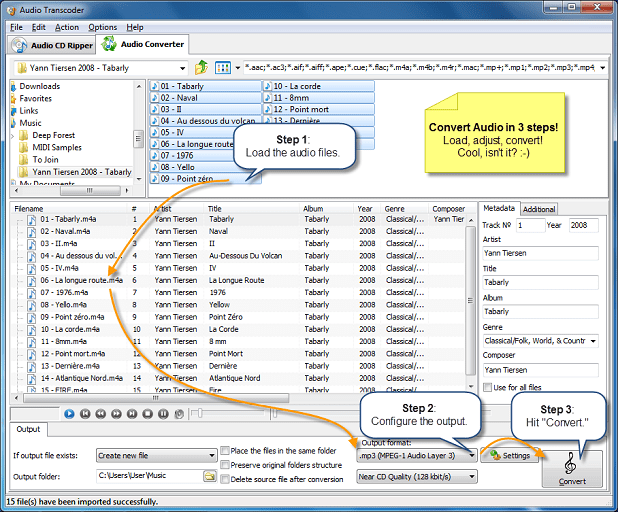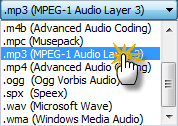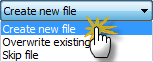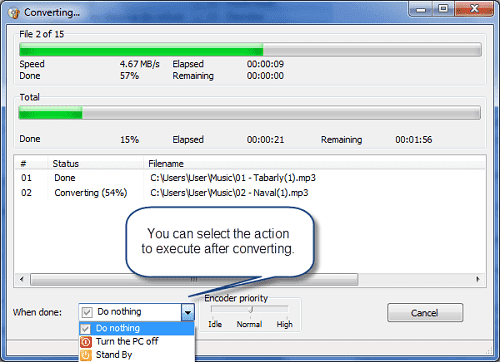We are confident that once you’ve tried it, we think you’ll agree that Audio Transcoder is the best FLAC to MP3 converter available. With Audio Transcoder you can convert all your audio and video media files into files that are suitable for playing on iPod, iPhone or iPad and many other devices. Imagine being able to play your music or watch movies or shows via your portable devices in perfect quality and reproduction.
The three main benefits are:
1. QUICK
Extremely fast file conversion
Save time and do multiple file conversions in batch mode
Thousands of files can be converted from FLAC2MP3 simultaneously
You can ‘set and forget’ it and get on with other things
2. EASY
Drag & Drop functionality
Intuitive interface with windows style explorer folder directory
Creates ID3 tags for Title, Artist, Album, Year, Genre which makes curating lists easy
Burn your own CDs, including referencing of tracks and titles via CDDB/Freedb (titles databases)
The help menu is full of easy to follow screenshots for great user experience in when you first convert FLAC to MP3
3. FUNCTIONAL
Compliance with Unicode for tags and file names
It is also a media player so you can preview tracks without having to open a different program
Can split a large FLAC file in a way to allow for a CUE file thereby creating defined tracks within a particular file
Reduces space on your hard drive. It does not create temporary files
Wide application - Apart from being the best FLAC to MP3 converter, it can also convert files to MP2/WMA/OGG/WAV/APE/MP4/M4A/M4B
Can be programmed to shut down your PC/Laptop on completion of conversion.
Once you have clicked on our FLAC to MP3 download program and installed it, your Audio Transcoder is ready to use right away. When installing it we recommend that you select the default selections unless you are an advanced user. Once you open the program you will see a dashboard that resembles a windows directory tree (Folder Explorer). You will see at the top there are two tabs - 1. Audio CD Ripper and 2. Audio Converter, a large blank space that we call the Drop Zone is on the right hand side of the directory tree area.
Step 1 - Select the FLAC files for MP3 conversion
Select the Audio Converter Tab. You will see it opens your music library. You can also browse for a specific audio file location, for example, via an external drive. Using the Folder Explorer browse for the FLAC Files that you would like to convert to MP3. You can drop and drag them into the ‘Drop Zone’ on the right hand side of the Folder Explorer. You can do it one at a time, or using <shift + mouse click> you can select many files at the same time. You can even select your entire music library for a bulk conversion.
When you are satisfied with the list that you have created, you are ready to do the next step which promises lightning fast FLAC to MP3 for iTunes, VLC, Audacity or any other program you use.
*TIP* before you get started, you may wish to organise your music folder so that the FLAC titles are already sorted into a section of your music library. This will make the batch conversion process even faster. A good option for FLAC to MP3 foobar users.
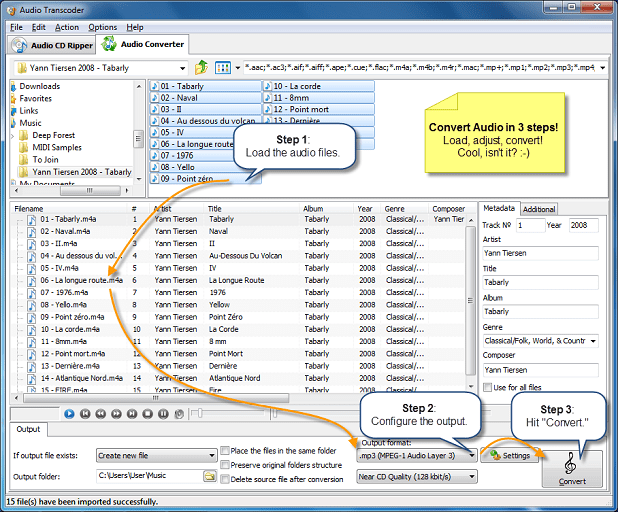
Step 2 - Configure your settings
Once you have selected the FLAC files to convert to MP3, you will need to see the output tab in the bottom third of the screen. Here is where you can fine tune how you wish the converted MP3 files to sound and behave. You can overwrite existing files or skip certain files in this process.
You can select the location for the new files to be stored. For example, you can store the converted files in a music folder, desktop or even a portable drive, CD or direct to your phone via USB or WI-FI transfer. The enhanced software version also allows for the FLAC + cue file to be configured so you can accurately have a break between tracks. Audio Transcoder recognises the cue file and splits it from the FLAC file accordingly. This is sometimes missed in other conversion methods.
As you are seeking to convert FLAC to MP3, next you should select MP3 in the drop down dialog box. You can select the bitrate, sample rate and the number of channels. For good quality make sure that you select above 44.1 kHz. We recommend using the bit rate of 128 kbps. In the settings box you can select additional options such as the channels. For superior performance and listening enjoyment we recommend that you choose mono as the channel.
If you are satisfied with the customised settings you are ready for the transcoding or conversion step. This is the easiest step of all and is a great way to reduce the size of your music library. You will have your FLAC to MP3 via VLC or other media library formats.
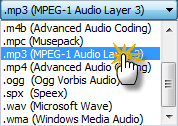
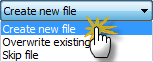
Step 3 - FLAC to MP3 converter with a click of the mouse
Now that you have selected your FLAC files and selected your output settings, all that is left to do now is to press ‘convert’ which is highlighted with a treble clef icon. Once you have clicked convert, a dialog box will open to track the progress of the FLAC2MP3 conversion. If you want to stop the conversion at any time, you can click the stop button.
During the conversion process, or before you start, you can specify the priority from idle to high. You are also able to set an automatic process when the conversion is finished. You do not have to ‘babysit’ the program and you can just let it run. It will even turn off your PC/Laptop when it is finished, if you have selected this.
Step 4 - Transfer the FLAC to MP3 to iTunes, phone, player or CD (optional)
You can choose to listen to the converted files in Audio Transcoder’s in-built media player. You can also find them in the output folder that you specified when you chose the settings in Step 2. Once there, you can upload them to any connected device and enjoy them away from home on your phone or MP3 player or tablet. Now that you have read through this guide, also check the FAQs, and we think you’ll be satisfied with the FLAC to MP3 download from Audio Transcoder.
Although this guide has been prepared for those who may have been looking for solutions to convert FLAC to MP3 for Audacity or VLC, there are over 15 different outputs that our product is able to convert. It is a great way to trim down your video library and export for MP4 or WAV files as well. You won’t need to search FLAC to MP3 Reddit advice any more.
Get started and download Audio Transcoder and enjoy a free trial.